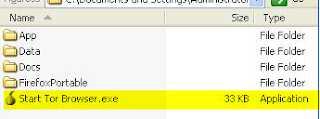Urgent use of a corrupted computer, safely!
Computer problems are often due to corrupted system data. Corruption
can be caused by virus, update/install failure, sabotage by hacker, etc.
What can you do if your computer is having problem but you need to go online safely?
Well, what about putting in a CD, bootup and done; you are ready to go!
Yes, it is that simple. Even a hardisk failure cannot stop you.
Just as long as it is not RAM or motherboard failure. Such failures are rare anyway.
What do you need?
A software package from Porteus (http://www.porteus.org/)
| Software: | Porteus |
| Type: | Portable Linux (standalone complete system) |
| Edition: | XFCE edition is recommended (~200 MB) |
How to use?
- create boot CD
- bootup from the CD
Try it out now and keep the CD for emergency use.
What is Porteus?
Proteus is a complete Linux operating system that requires no installation to use. It can run from any bootable storage media such as CD and USB flash drive (aka thumbdrive). Porteus is pre-configured with various ready-to-use applications.
Linux?
Don't let Linux scares you. Many distributions are intuitive and easy enough for normal use. Anyway, Android is also a Linux system.
How to switch back to Windows?
Remove the CD and reboot.
My Windows is a complete wreck. Can Porteus be used?
Yes. Porteus is a complete system by itself. Windows is never loaded when using Porteus.
What will happen to my Windows system?
Nothing. It stays intact as it is, corrupted or not.
Can I run my Windows system inside Porteus?
No. Your Windows system and its applications cannot be loaded and cannot be used in Porteus.
My Windows system is hacked and planted with spyware. Is it safe to run Porteus?
Yes. Porteus is completely safe from the mess in your Windows system.
Although unlikely, but there is a possibility that files can be infected with virus that target Linux system. However, as long as you never manually open those files, they can do no harm.
Can I access files saved in my Windows system?
Yes, if you know where to find them.
Be very careful when accessing the Windows drive. Your entire Windows system is just a bunch of files and folders. Damaging them might cause permanent damage to your Windows system.
Important Reminder
| Documents that you create in Porteus must be manually saved into external storage (e.g. USB flash, hardisk) before shutting down Porteus. Every time you bootup Porteus, it will be exactly as the same state as the first time bootup. By default, nothing is preserved. |
Create boot CD
- download ISO file.
- burn it into a CD
| Alternatively, USB flash can be used instead of CD. USB flash loads much faster and it is highly recommended if you use it frequently. You need to create a bootable USB flash for this. We are not going to cover this topic here but the guide is available online. |
Bootup from the CD
- insert the CD
- reboot
- (if system does not load automatically) use the Boot Menu to select the CD drive. Boot menu can be activated by pressing a function key (either "F12", "F11", "F8" or "Esc") at the initial stage of your computer power up
- (optional) edit the BIOS to try booting first from CD drive
Porteus bootup screen is as shown below;
It is recommended to use the "Copy To RAM" option for better performance.
 |
|
| Porteus - Bootup |
Upon successful loading, the system will be as shown below;
 |
|
| Porteus - XFCE Edition |
Configure wireless network (Wi-Fi)
If you are using wireless connection, it can be configured as shown below;
 |
|
| Wi-Fi Configuration |
Upon successful connecting, you are ready to roll!
You may want to use the optional features below.
| Authentication is required for administrative access:
User: root
Password: toor |
(Optional) Enable Firewall
You can enable the firewall with pre-configured protection level as shown below;
 |
|
| Firewall |